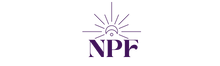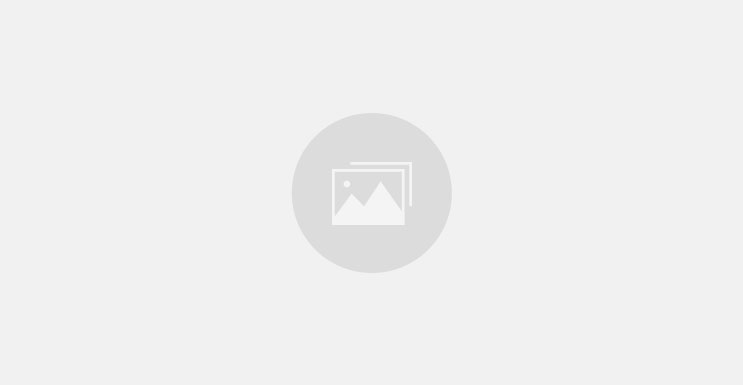文章內容目錄
探索 Windows 設定:掌握系統控制中心
您是否曾經在使用電腦時遇到疑惑,卻不知如何解決?在 Windows 系統中,設定就像一個控制中心,涵蓋各種功能和調整選項,幫助您充分掌控電腦的使用體驗。本文將帶您探索 Windows 設定的奧妙,讓您輕鬆掌握系統控制。
設定在哪裡?
開啟 Windows 設定的方式多種多樣,既可以在開始菜單中找到,也可以使用快捷鍵 Win+I 快速打開。此外,以下方法也提供便捷的途徑:
- Windows 搜索欄: 在任務欄上的搜索框中輸入“設置”,即可快速找到並打開。
- 通知中心: 點擊任務欄右下角的通知圖標,選擇“所有設置”即可進入。
- 運行窗口: 按下 Win+R 組合鍵,在運行窗口中輸入“ms-settings:” 並回車即可打開。
Windows 設置的豐富功能
Windows 設置包含了大量功能選項,涵蓋系統外觀、網絡連接、賬户管理等各個方面,具體內容如下:
| 功能類別 | 主要功能 |
|---|---|
| 系統 | 主題、顏色、聲音、通知、多任務等 |
| 設備 | 藍牙、打印機、鼠標、觸控板、顯示器等 |
| 網絡和 Internet | Wi-Fi、以太網、VPN、數據使用等 |
| 帳户 | 用户賬户、電子郵件、同步、家庭和工作帳户等 |
| 時間和語言 | 日期、時間、語言、區域等 |
| 輕鬆訪問 | 輔助功能、高對比度主題、講述人等 |
| 隱私和安全 | 診斷數據、位置、相機、麥克風等 |
| 更新和安全 | Windows 更新、安全更新、備份和恢復等 |
快速找到所需設置
在 Windows 設置中,您可以通過以下方式快速找到所需選項:
- 搜索欄: 在設置窗口的頂部搜索欄中輸入關鍵詞,即可快速篩選相關選項。
- 左側導航欄: 點擊左側導航欄中的功能類別,即可查看該類別下所有相關設置。
- 右側詳細設置: 點擊左側導航欄中的具體功能選項,即可在右側查看詳細設置內容。
結語
掌握 Windows 設置的技巧,可以讓您更加輕鬆地管理您的電腦。無論是調整系統外觀、連接網絡設備、管理賬户信息,還是進行安全設置,Windows 設置都為您提供了強大而便捷的工具。
參考資料
- 在 Windows 中尋找設定 – Microsoft 支援服務
- Windows 11中開啟「 設定應用程式 」的10種方法 – 挨踢路人甲
- [Windows 11] 啟用或關閉 Windows 功能?開啟或關閉 …
- 打開Win10系統管理工具的三種方法 – 每日頭條
- 將 Chrome 設為預設瀏覽器 – 電腦 – Google Chrome説明
- 控制枱在哪裡? – Microsoft 支援服務
- 設定首頁和起始網頁 – 電腦 – Google Chrome説明
- 管理你的 Google 設定 – Google 帳户説明
- 開啟和設定 iPhone – Apple 支援 (香港)
- Mac 的系統偏好設定在哪裡?教你 2 招快速叫出找不 …

在哪裡可以找到並管理 Google 帳户的安全設定?
想確保你的 Google 帳户安全可靠嗎?你需要定期檢查和管理你的安全設置。以下步驟將引導你找到並管理你的 Google 帳户安全設置:
-
在任何 Google 產品頁面(例如 Gmail、YouTube 或 Google 搜尋)右上角點擊你的個人資料圖標。
-
從下拉菜單中選擇“Google 帳户”。
-
在左側菜單中,選擇“安全”。
-
在“安全”頁面,你可以查看和管理各種安全設置,包括:
-
密碼和安全檢查: 檢查你的密碼強度,並打開安全檢查以確保你的帳户安全。
-
登錄和安全性: 查看最近的登錄活動,啓用雙因素身份驗證,並管理其他登錄設置。
-
個人信息和隱私: 管理你的個人信息,例如姓名、電子郵件地址和電話號碼。
-
數據和隱私: 控制你的數據和隱私設置,例如個性化廣告和搜索記錄。
-
設備和應用活動: 查看你使用 Google 服務的設備和應用活動。
| 安全設置 | 描述 |
|---|---|
| 密碼和安全檢查 | 檢查你的密碼強度,並打開安全檢查以確保你的帳户安全。 |
| 登錄和安全性 | 查看最近的登錄活動,啓用雙因素身份驗證,並管理其他登錄設置。 |
| 個人信息和隱私 | 管理你的個人信息,例如姓名、電子郵件地址和電話號碼。 |
| 數據和隱私 | 控制你的數據和隱私設置,例如個性化廣告和搜索記錄。 |
| 設備和應用活動 | 查看你使用 Google 服務的設備和應用活動。 |
請定期查看和管理你的 Google 帳户安全設置,以最大程度地保護你的帳户安全。
如何在不同的操作系統中快速找到設定選項?
不同的操作系統,設定選項位置大不同!
身為科技產品的使用者,不論是手機、電腦或其他智慧型設備,總會需要用到「設定」選項調整各種功能和參數。但不同操作系統的設定選項位置和邏輯往往大相逕庭,初次接觸時難免需要摸索一番。本文將帶你快速瞭解如何在不同操作系統中找到設定選項,讓你輕鬆掌握各平台的操作技巧!
| 操作系統 | 找到設定選項的方法 | 範例 |
|---|---|---|
| Windows | 點擊開始菜單,選擇「設定」圖標或齒輪圖標,或使用快捷鍵「Windows + I」開啟設定頁面。 |  |
| macOS | 點擊 Dock 欄上的「蘋果」圖標,選擇「系統偏好設定」,或使用快捷鍵「Command + ,」開啟系統偏好設定頁面。 |  |
| Android | 開啟「應用程式」抽屜,找到並點選「設定」圖標。部分 Android 裝置可能需要從狀態欄下拉通知面板,點選齒輪圖標開啟設定頁面。 |  |
| iOS | 開啟「設定」應用程式。 |  |
| Linux | 依據不同的發行版本和桌面環境,設定選項可能位於不同位置。例如,Ubuntu 使用「設定」應用程式,而 KDE Plasma 則使用「系統設定」應用程式。 |  |
其他技巧
除了上述方法,你也可以使用以下技巧快速找到設定選項:
- 利用搜尋功能: 大部分操作系統都提供搜索功能,你可以輸入想要調整的設定名稱或功能,快速找到相關的設定選項。例如,在 Windows 10 中可以使用開始菜單中的搜索框,在 macOS 中可以使用 Spotlight 搜索。
- 使用快捷鍵: 一些常見的設定選項可能擁有快捷鍵,例如在 macOS 中,可以使用 Option + Command + P 打開打印設置。
- 查閲官方幫助文檔: 大多數操作系統都提供詳細的幫助文檔,你可以從其中找到任何功能或設定的詳細説明和操作方法。
掌握這些技巧,讓你在不同操作平台上都能迅速找到對應的設定選項!

設定在哪裡?
尋找設定在哪裡,有時就像在迷宮中找出口。無論您使用的是 Windows 電腦、Chrome 瀏覽器,或手上的 iPhone,不同的裝置和平台都有自己獨特的設定選單和架構。
Windows
尋找 Windows 設定:
-
使用「設定」搜尋: 在 Windows 11 中,您只需按下鍵盤上的 Windows 鍵,然後在搜尋欄中輸入「設定」,即可快速找到設定應用程式。
-
使用開始選單: 點擊開始選單,然後在所有應用程式列表中找到「設定」。
-
使用快捷鍵: 您也可以使用 Win + I 快捷鍵直接開啟設定。
| 平台 | 尋找設定的方法 | 捷徑 |
|---|---|---|
| Windows 11 | 鍵盤 Windows 鍵 + 搜尋「設定」 | 開始選單 |
| Windows 10 | 鍵盤 Windows 鍵 + 搜尋「設定」 | 開始選單 |
其他 Windows 設定:
- 控制枱: 在 Windows 10 中,您仍然可以在搜尋欄中輸入「控制枱」來打開傳統的控制枱介面。
- 開啟或關閉 Windows 功能: 您可以通過控制枱或設定應用程式中的「應用程式及功能」來開啟或關閉 Windows 功能。
Chrome 瀏覽器
設定 Chrome 瀏覽器:
- 點擊位在右上角的三個點點選單。
- 選擇「設定」。
| 平台 | 尋找設定的方法 | 捷徑 |
|---|---|---|
| Chrome 瀏覽器 | 點擊右上角的三個點點選單 | 選擇「設定」 |
Chrome 瀏覽器設定:
- 設定首頁和起始網頁: 您可以通過設定中的「起始頁面」選項設定首頁和起始網頁。
- 設定預設瀏覽器: 您可以通過設定中的「預設瀏覽器」選項將 Chrome 設為預設瀏覽器。
手機
設定 iPhone:
- 打開「設定」應用程式。
| 平台 | 尋找設定的方法 | 捷徑 |
|---|---|---|
| iPhone | 打開「設定」應用程式 |
設定 iPhone:
- 管理個人帳號設定,例如 iCloud 和 Apple ID。
- 自定義主屏幕、通知和聲音等。
- 設定隱私權和安全性。
設定 Mac:
- 點擊螢幕左上角的蘋果圖標。
- 選擇「系統偏好設定」。
| 平台 | 尋找設定的方法 | 捷徑 |
|---|---|---|
| Mac | 點擊螢幕左上角的蘋果圖標 | 選擇「系統偏好設定」 |
設定 Mac:
- 設定桌面和外觀。
- 管理網路和藍牙連線。
- 設定日期和時間。
其他資訊
- 您可以通過 Google 帳户設定管理您的 Google 帳户,例如密碼、隱私權設定等。
- 每台裝置和平台的設定選單都可能有所不同,建議您參考相關的官方説明和教學,以瞭解更多資訊。
設定在哪裡 – 在 Windows、Mac 和 Chrome 上輕鬆找到您的設定
在日常使用電腦過程中,我們經常需要調整不同的設定,以滿足個人的需求和偏好。然而,面對龐大的操作系統和軟體介面,許多使用者常常困惑於「設定在哪裡」這個問題。本文將以 Windows、Mac 和 Chrome 瀏覽器為例,為您提供一些實用的方法,幫助您輕鬆找到所需的設定。
Windows:
方法一:搜尋功能
- 點擊位於任務欄左下角的搜尋圖標,或按下 Windows 鍵 + S,即可打開搜尋功能。
- 輸入您所需要的設定名稱,例如「個人化」。系統會自動搜索並顯示相關的設定項目。
方法二:開始菜單
- 點擊位於任務欄左下角的「開始」按鈕,即可打開開始菜單。
- 在左側菜單列表中,找到「設定」圖標,並點擊打開。
- 在設定界面中,您可以按照不同的類別找到所需的設定項目。
方法三:快捷鍵
- 直接按下 Windows 鍵 + I,即可快速打開設定應用程式。
Mac:
方法一:蘋果菜單
- 點擊位於螢幕左上角的蘋果菜單,選擇「系統偏好設定」。
- 在系統偏好設定界面中,您可以按照不同的類別找到所需的設定項目。
方法二:Spotlight
- 按下 Cmd + 空格鍵,打開 Spotlight 搜尋功能。
- 輸入您所需要的設定名稱,例如「藍牙」。系統會自動搜索並顯示相關的設定項目。
Chrome:
方法一:地址列
- 在 Chrome 瀏覽器的地址列中,輸入「chrome://settings/」。
- 按下 Enter 鍵,即可打開 Chrome 的設定頁面。
方法二:選單
- 點擊位於瀏覽器右上角的三個點圖標,選擇「設定」。
- 在設定頁面中,您可以按照不同的類別找到所需的設定項目。
進階技巧:
- 利用 表格 可以更直觀地呈現不同方式的優缺點:
| 方法 | 優點 | 缺點 |
|---|---|---|
| 搜尋 | 操作簡便,可直接輸入關鍵詞 | 需要知道關鍵詞才能使用 |
| 開始菜單/ 蘋果菜單 | 操作直觀,可以瀏覽所有設置 | 查找特定設置可能較為繁瑣 |
| 快捷鍵/ Spotlight | 使用快捷,無需鼠標操作 | 需要記住快捷鍵 |
- 建議嘗試不同方法,找到最適合您個人習慣的方式。
- 如果以上方法仍然無法找到您需要的設置,可以參閲 Microsoft 和 Apple 的官方文檔,或使用 Google 搜索相關信息。
小結
希望透過本文的分享,您在尋找電腦和瀏覽器設定時更加得心應手。此外,您還可以參考以下其他的文章來獲得更多資訊:
- 打開Win10系統管理工具的三種方法:>
- 將 Chrome /chrome/answer/95617?hl=zh-HK
- 控制枱在哪裡? >
- 管理你的 Google /
- 開啟和設定 /zh-hk/HT201925
- Mac 的系統偏好設定在哪裡?教你 2 招快速叫出找不 …: