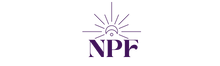文章內容目錄
篩選和移除重複值:深入探討
在處理數據時,辨別和管理重複值是一個常見的任務。篩選和移除重複值是相關但不同的操作,各自有其用途。


篩選重複值
篩選重複值可暫時隱藏重複的數據,讓您專注於唯一的數據。在 Excel 中,您可以通過以下步驟進行篩選:

- 選擇數據範圍。
- 在「數據」標籤中,點擊「排序和篩選」按鈕。
- 點擊「進階」並選擇「僅保留唯一記錄」。
移除重複值
移除重複值將永久刪除數據中的重複項。在 Excel 中,您可以通過以下步驟進行刪除:
- 選擇數據範圍。
- 在「數據」標籤中,點擊「資料工具」組中的「移除重複值」。
- 選擇要比較重複的欄位。
選擇比較重複的標準
確定重複值的標準非常重要。您可以選擇以下選項:
- 單列重複值:僅比較單一欄位的重複值。
- 多列重複值:比較多個欄位的重複值,要求所有值都與另一列中的值相匹配。
移除重複值的注意事項
使用「移除重複值」功能時,請注意以下事項:
- 數據範圍:確保您選擇了包含所有相關數據的正確範圍。
- 刪除規則:選擇刪除規則時,請考慮您的數據結構和保留優先級。
- 備份:建議在刪除重複值之前備份原始數據,以防萬一。
使用條件格式設定突出重複值
除了篩選和刪除重複值之外,您還可以通過條件格式設定突出顯示它們。這可以幫助您在處理之前輕鬆識別重複值。
- 選擇數據範圍。
- 在「常用」標籤中,點擊「樣式」組中的「條件格式設定」。
- 選擇「醒目提示單元格規則」並選擇「複製值」。
替代方法:篩選隱藏重複值
另一種方法是篩選出不重複的數據,從而隱藏重複值。這可以保留原始數據,同時讓您專注於唯一的數據。
- 選擇數據範圍。
- 在「數據」標籤中,點擊「排序和篩選」按鈕。
- 點擊「進階」並取消選擇「僅保留唯一記錄」。
結論
篩選和移除重複值是 Excel 中有用的工具,可以幫助您整理數據,提取唯一的數據,並突出顯示不一致的地方。通過理解這些工具的運作方式和注意事項,您可以有效地管理數據中的重複值。
Excel 移除重複值的方法
Excel 中的重複值可能會造成資料紊亂和分析混淆。移除重複值有助於確保資料的一致性,並簡化後續處理工作。本文將提供兩種使用 Excel 公式移除重複值的方法,以及使用方法的詳細步驟,並使用表格説明每個步驟。
延伸閲讀…
刪除重複資料的4種方法
Excel中去除重複的神奇函數
方法 1:使用 UNIQUE 函數
- 選取欲移除重複資料的範圍。
- 在空白儲存格中輸入「=UNIQUE(範圍)」公式,並按 Enter 鍵。
- 將公式拖曳至其他儲存格以複製結果。
| 步驟 | Excel 公式 | 説明 |
|---|---|---|
| 1 | 選取範圍 A1:A10 | 選取儲存有重複資料的範圍 |
| 2 | 輸入「=UNIQUE(A1:A10)」 | 在 B1 儲存格中輸入公式 |
| 3 | 拖曳公式 | 將公式拖曳至 B2:B10 儲存格 |
方法 2:使用 AVERAGEIF 函數和 IFERROR 函數
- 在空白儲存格中輸入「=IFERROR(AVERAGEIF(範圍,儲存格,儲存格),儲存格)」公式,並按 Enter 鍵。
- 將公式拖曳至其他儲存格以複製結果。
| 步驟 | Excel 公式 | 説明 |
|---|---|---|
| 1 | 輸入「=IFERROR(AVERAGEIF(A1:A10,B1,B1),B1)」 | 在 C1 儲存格中輸入公式 |
| 2 | 拖曳公式 | 將公式拖曳至 C2:C10 儲存格 |
注意事項
- UNIQUE 函數要求 Excel 版本為 2019 或更新版本。
- AVERAGEIF 函數和 IFERROR 函數的組合可用於較舊版本的 Excel。
- 確保公式中的範圍和儲存格參照正確無誤。
- 移除重複值後,請檢查結果以確保資料正確無誤。